Read Your Degree Audit: Graphs and Course History
A printable (PDF) version of this documentation is also available: Your Online Degree Audit.
Audit Results
The Audit Results tab shows the results of the degree audit that was run.
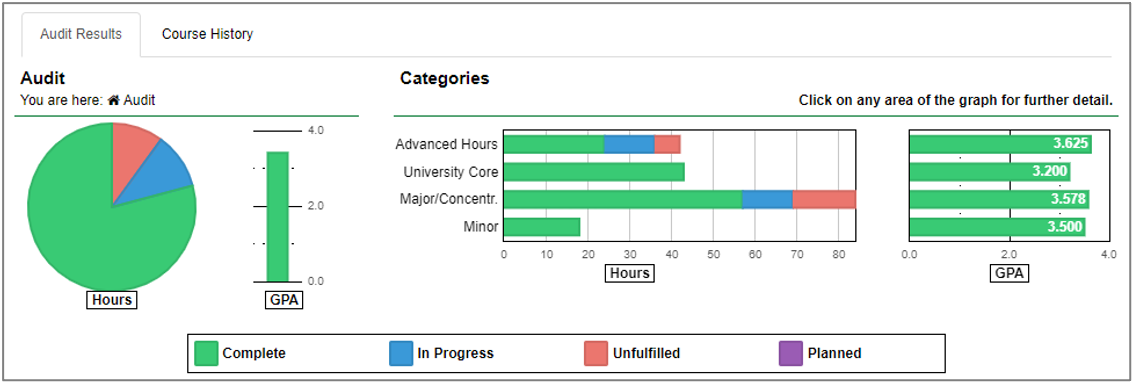
Requirement Status
There are different statuses for requirements:
- Complete: All required courses have been completed
- In Progress: All required courses have either been completed or are in progress in the current term
- Unfulfilled: There are still required courses left to complete
Note: The “Planned” status is not used at UNT.
Graphs
The graphs at the top of the Audit Results tab show how close you are to finishing the requirements for your degree, as well as your GPA. The legend below the graphs shows the colors that represent each requirement status.

Audit Graphs
The Hours pie graph shows the number of credit hours you’ve earned relative to the number of hours in progress and unfulfilled. When you hover your mouse over a section of the pie graph, it will show the number of courses for that status, such as “42 complete” or “24 unfulfilled.”
The GPA bar graph shows your overall GPA. If you hover your mouse over the bar, it will show your exact GPA.
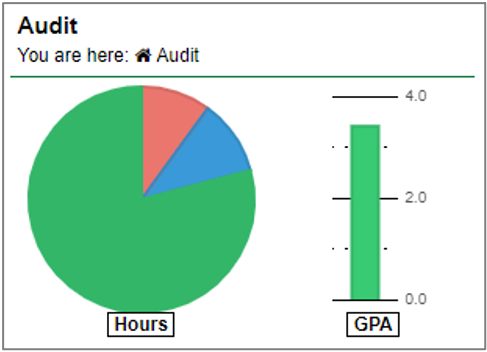
Note: Your GPA on your degree audit may vary from your GPA elsewhere. See My GPA is different on my degree audit, my unofficial transcript, and/or myUNT for more information.
Categories Graphs
The Categories graphs show information about groups, or categories, of requirements.
Clicking on any bar in the Categories graph will display isolated information about that category of requirements. For example, by clicking on the “University Core” bar, the graphs will change to show just data about the UNT Core requirements, and only the UNT Core requirements sections will be shown below.
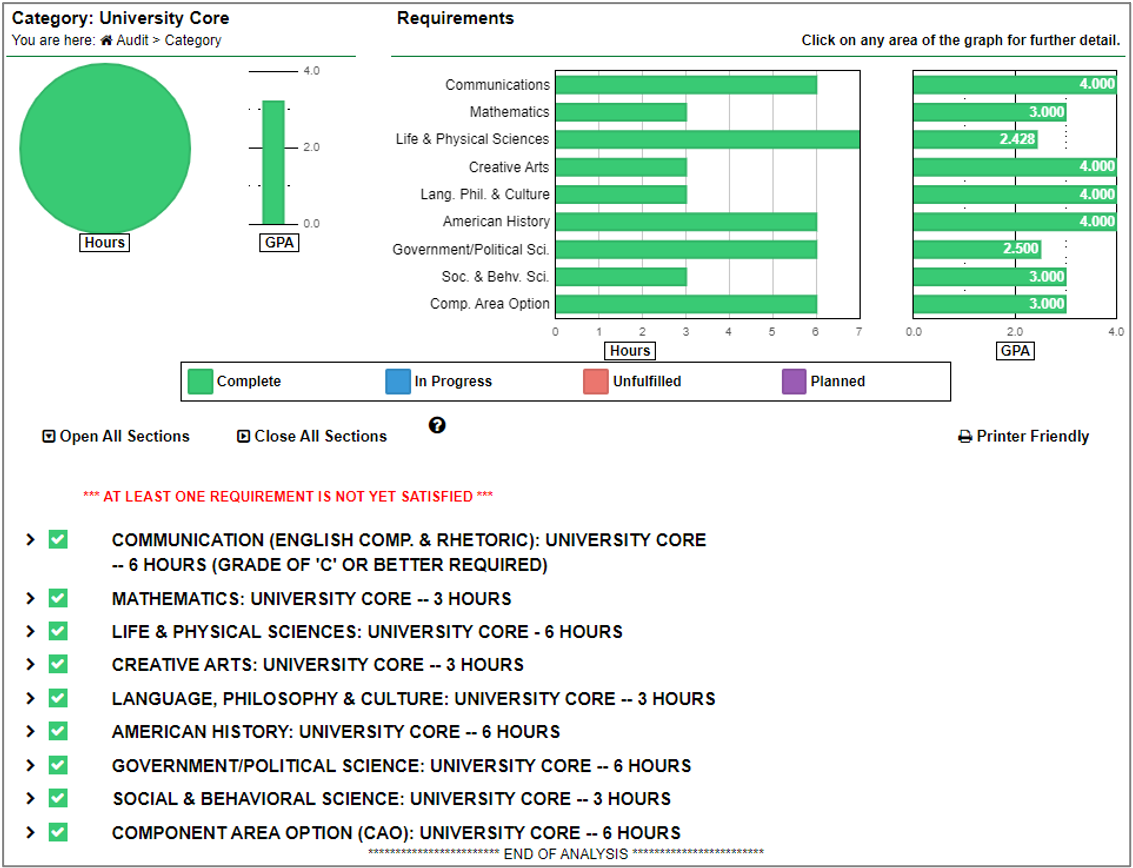
You can click the bar for any specific requirement, such as “Communications,” to view just the information about that requirement.
When you want to go back to viewing all the requirements, just click the “Audit” link in “You are Here: Audit > Category” in the upper left corner of the page or click the back button on your browser.
Course History
The Course History tab shows a list of all the courses you have taken at UNT, as well as courses taken at other institutions once any official transcripts have been processed. This course history is the information used by the audit to compare your progress to the program requirements.
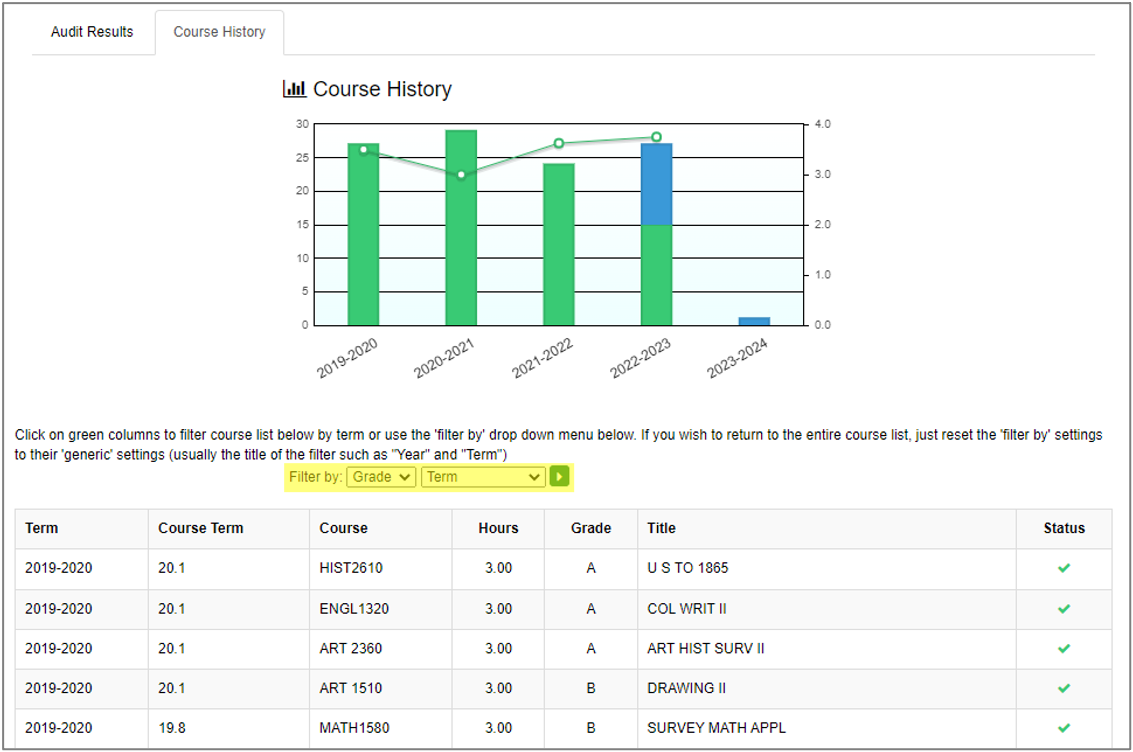
Each bar represents the number of credit hours completed for a specific year, and each point on the line graph represents your GPA for that year. Similar to the graphs on the Audit Results tab, you can click on the bars in the chart to isolate the information below to just courses taken in that year.
The table shows information about all the courses that are in your academic record. The information is displayed similarly to the course information on the audit results, including the term (catalog year), course term, subject and course number, number of credit hours, grade earned, course title, and status. You can check this table if you’re not sure whether a transfer course has been added to your record. You can use the “Filter by” dropdown menus, highlighted in the image above, to filter the course history table as well.
The course term is an abbreviation for the year and term the course was taken. See Details of a Complete Requirement for more information.
To get back to the audit, return to the Audit Results tab and scroll down past the graphs.
Have more questions about your degree audit? Your advisor will be able to explain your audit results and help you decide on the best course of action to help you achieve your goals. You can find a list of advising offices on the Get Advised page.