Read Your Degree Audit: Requirements
A printable (PDF) version of this documentation is also available: Your Online Degree Audit.
On the Audit Results tab, below the graphs, is the audit itself. See the Online Degree Audit (HTML) and Printable Degree Audit (PDF) sections below for more information about each audit format. The content is the same for both formats, but the way it is displayed is different.
For instructions for running or viewing an audit, go to the How to Run a Degree Audit page.
Online Degree Audit (HTML)
On the Audit Results tab, below the graphs, each requirement for the program is listed. For more information about any requirement, you can expand the requirement section. You can expand or close a section by clicking on the arrow to the left of the section. You can expand or close every section at the same time by clicking “Open All Sections” or “Close All Sections” below the graphs.
![]()
You can also click the icon next to “Open All Sections” and “Close All Sections” to see the legends for requirements
and sub-requirements, as well as course codes and special grades.
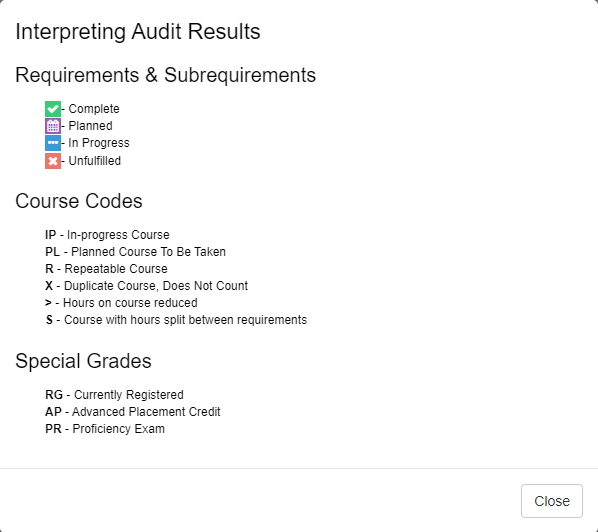
The legend at the bottom of the online degree audit, below the program requirement sections, indicates the different icons used to show the status of each requirement.
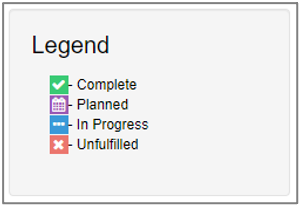
You can click the “Printer Friendly” link on the right side of the page below the graphs to open a more printer friendly version of your online degree audit. This printer friendly view is different from the PDF format you can choose to run your audit in. This version preserves the formatting of the online audit, including requirement status icons, and the functionality to expand or close each requirement section. However, it will not include the graphs at the top of the Audit Results tab or the details on the Course History tab.
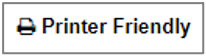
For steps on how to print your degree audit, see “How do I print my degree audit?”.
Printable Degree Audit (PDF)
While the interactive online degree audit can be particularly useful, a printable version of your degree audit may be better in some cases.
Like with the online degree audit (HTML), the printable degree audit (PDF) starts with information about the audit and the Audit Results and Course History tabs. However, below the graphs on the Audit Results tab, instead of expandable sections for the program requirements, you’ll see the audit in a PDF viewer.
Note: If you are unable to see the PDF, you may need to install Adobe Reader, use a different web browser, or use a different device. You can also download the PDF to view it a different way instead.
Download PDF Audit
You can download a copy of the PDF audit to save it electronically.
- Click “Download PDF Audit” to download a copy of the audit as a PDF file.
For steps on how to print your degree audit, see “How do I print my degree audit?”.
Requirements and Sub-requirements
On the HTML audit, by default only the title information for each requirement is displayed. You’ll need to expand the requirement section to see more information and any sub-requirements. Because the PDF audit is not interactive, all the information for each requirement is already displayed.
Status Icons
The requirement status is noted to the left of each requirement:
| Format | HTML Audit | PDF Audit |
|---|---|---|
| Complete Requirement |
|
|
| In Progress Requirement |
|
|
| Unfulfilled Requirement | |
|
On the HTML audit, sub-requirements use the same icons as requirements. However, on the PDF audit, sub-requirement statuses use different icons:
- Complete sub-requirements have a “+”.
- Unfulfilled and In Progress sub-requirements will have a “-”.
The first few requirements will be text only, providing important information about your audit. These text requirements are explained below.
Have more questions about your degree audit? Your advisor will be able to explain your audit results and help you decide on the best course of action to help you achieve your goals. You can find a list of advising offices on the Get Advised page.
Text Requirements
The first few requirements will be text only, providing important information about your audit. These text requirements are explained below.
The text “*** AT LEAST ONE REQUIREMENT IS NOT YET SATISFIED ***” will be displayed below the graphs if any requirement is not complete.

The first requirement section notifies you when the catalog will expire, based on the catalog year. All requirements of the chosen catalog must be met within eight years of that catalog’s publication.

The second requirement section shows whether your advisor has evaluated your degree audit. If the audit has been evaluated, the requirement will say, “ADVISING FLAG SET.” If you are viewing a “what if” audit, or an audit for a different program, then the advising requirement should always indicate that your audit has not been evaluated and is not official.
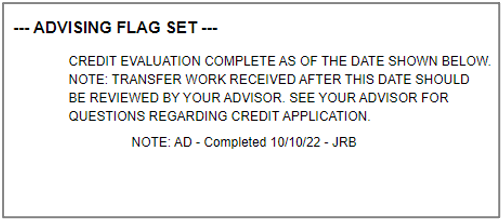
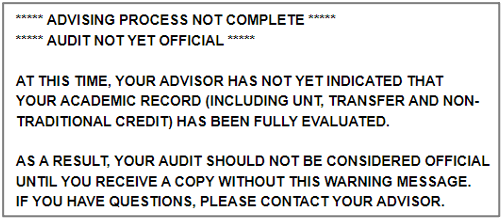
If you have earned 90 or more credit hours, your audit will show an additional requirement, “SENIORS: GRADUATION/ADVISING NOTICE.” This requirement is informational only. It is intended to help students who may be close to graduation by reminding them to contact their advisor and ensure they are on track to graduate.
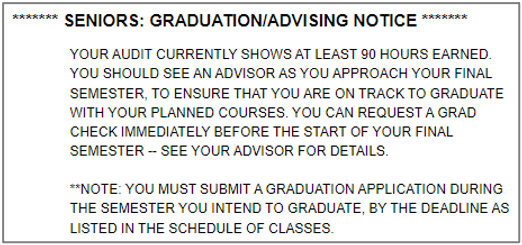
Details of a Complete Requirement
Expanding a complete requirement will show the earned hours, or the number of hours applied to that requirement, and a table of the courses that were used to fulfill the requirement. The table will show the following information:
- Year and term the course was taken
- The two numbers before the decimal point are the last two digits of the year, and
the number after the decimal point represents the term:
- Spring: 1
- Summer: 3 to 6 (The specific number used may vary based on which summer session the course was taken in.)
- Fall: 8
- Wintermester: 12 (While wintermester at UNT is considered part of the Spring term, your audit may indicate wintermester courses separately.)
- Subject and course number
- Number of credit hours of the course
- Grade earned
- Title of the course
- The two numbers before the decimal point are the last two digits of the year, and
the number after the decimal point represents the term:
Additional information may be displayed below a course, such as if the course was transferred to UNT or the course number changed since the course was taken.
Details of an In-Progress Requirement
Requirements will show as In Progress (“IP”) when you are currently registered for a course that is expected to fulfill the requirement.

Note: In some cases, a certain grade may be required for a course to fulfill a requirement. For example, a grade of ‘C’ or better may be required. When in progress courses are displayed, the degree audit assumes that the required grade will be earned.
Details of an Unfulfilled Requirement
Any unfulfilled requirements will indicate what is needed to complete the requirement, such as a certain number of courses. Unfulfilled requirements will also provide a list of courses that can be used to fulfill that requirement. You can click on a course number in the “SELECT FROM” list to see a description of that course.
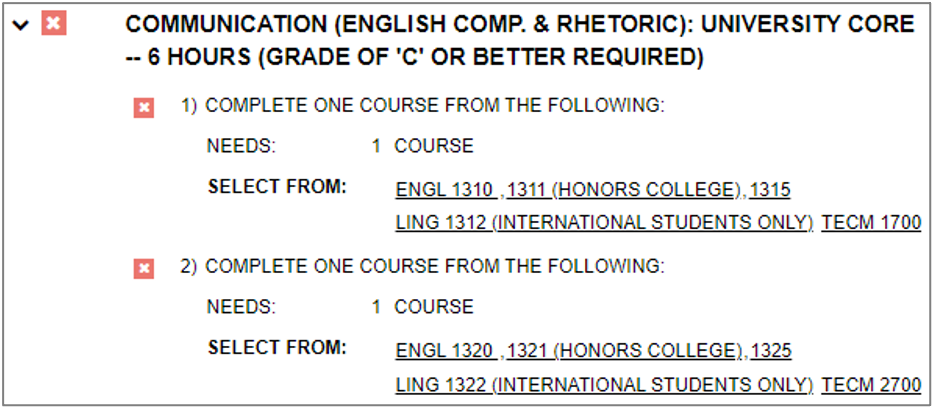
Partially fulfilled requirements will show both what has been used to fulfill part of the requirement, and what else is needed. If even one part of the requirement is incomplete, the requirement status will be unfulfilled. In the example below, the “SENIOR DRAWING & PAINTING STUDIO” sub-requirement is unfulfilled. One course worth 3 hours is in progress. However, since 6 hours are required and only 3 hours have been added, the sub-requirement is unfulfilled.

Asterisks (*) in course numbers indicate that any number can be used in place of the *. For example, if a requirement states that you must complete any 4000-level art course, the “SELECT FROM” list may show only ART 4*** instead of showing every single 4000-level art course offered at UNT. Any course number that starts with “ART 4” could be used to fulfill that requirement.
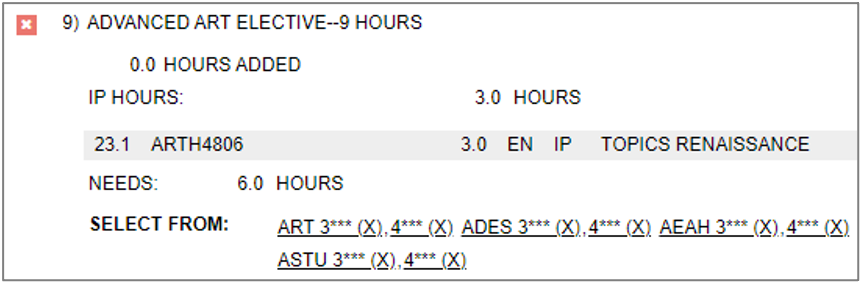
Other Requirements
Some requirements don’t require specific courses at all. Instead, a certain GPA or a certain number of courses taken at UNT may be required. Other requirements may just be text to provide you with important information about the program and your audit, like the text requirements at the beginning of your audit. Remember, you can expand a requirement section for additional details.
In the example below, the “UNIVERSITY REQTS FOR DEGREE -- ADVANCED HOURS (UNT)” requirement doesn’t need any specific courses. Instead, it requires 24 advanced credit hours earned in residence at UNT. The requirement is In Progress because the student is currently taking courses that will help fulfill this requirement.
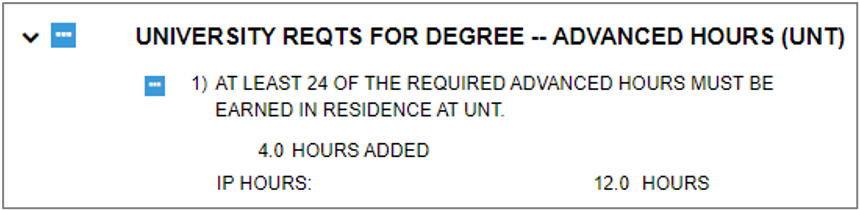
Note: Courses earned in residence at UNT are courses that you took and passed at UNT.
Have more questions about your degree audit? Your advisor will be able to explain your audit results and help you decide on the best course of action to help you achieve your goals. You can find a list of advising offices on the Get Advised page.